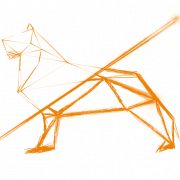𝐕𝐨𝐢𝐜𝐞 𝐀𝐩𝐩𝐬 𝐝𝐞𝐟𝐢𝐧𝐢𝐞𝐫𝐞𝐧
Loggen Sie sich mit einem Admin Account im Teams Admin Center (https://admin.teams.microsoft.com) ein.
Wechseln Sie zu 𝐕𝐨𝐈𝐏 und klicken Sie auf 𝐑𝐞𝐬𝐬𝐨𝐮𝐫𝐜𝐞𝐧 𝐊𝐨𝐧𝐭𝐞𝐧. Achten Sie auf die zugewiesenen Telefonnummern und kopieren Sie alle Benutzernamen, der jeweiligen Telefonnummern, welche Sie überwachen möchten.
In den meisten Fällen, ist die Telefonnummer einem Auto Attendant und nicht einer Call Queue zugewiesen. Kopieren Sie in diesem Fall den Benutzernamen des Auto Attendants, auch wenn Sie die verpassten Anrufe der Call Queue überwachen möchten. Ergänzen Sie die UPNs der verschachtelten Call Queues in den Spalten voiceAppEscalationName1-4.
𝐁𝐞𝐢𝐬𝐩𝐢𝐞𝐥:
Die Nummer liegt auf einem Auto Attendant. Dieser leitet Anrufe auf eine Call Queue weiter. Wenn bei der Call Queue 1 niemand abnimmt, geht es zur Call Queue 2.
Dies wäre folgendermassen im CSV zu erfassen:
Laden Sie die CSV-Vorlage hier herunter. Tragen Sie nun alle Benutzernamen welche Sie zuvor kopiert haben in die Spalte `voiceAppName` ein.
𝐖𝐞𝐛𝐡𝐨𝐨𝐤𝐬 𝐞𝐫𝐬𝐭𝐞𝐥𝐥𝐞𝐧
Damit Call Queue Notifications verpasster Anrufe schicken kann, müssen Sie in mind. einem ihrer Teams Channels einen Webhook erstelln.
Mittels einem Incoming Webhook ist es möglich Message Cards an einen Teams Channel zu schicken. Teilen Sie die URL mit niemandem ausser uns, um Spam Nachrichten auf ihren Channel zu verhindern.
Wechseln Sie in Teams auf den Kanal, bei welchem die Nachrichten für verpasste Anrufe eingehen sollen. Klicken Sie anschliessend auf die 3 Punkte und dann auf `Connectors`.
Suchen Sie nach webhook und klicken Sie bei 𝐈𝐧𝐜𝐨𝐦𝐢𝐧𝐠 𝐖𝐞𝐛𝐡𝐨𝐨𝐤 auf 𝐇𝐢𝐧𝐳𝐮𝐟ü𝐠𝐞𝐧.
Klicken Sie erneut auf 𝐇𝐢𝐧𝐳𝐮𝐟ü𝐠𝐞𝐧. Das Fenster schliesst sich dann.
>Wenn es in diesem Team bereits für einen anderen Channel einen Webhook gibt, dann erscheint dieser Connector bereits in der Liste. In diesem Fall müssen Sie nur auf 𝐊𝐨𝐧𝐟𝐢𝐠𝐮𝐫𝐢𝐞𝐫𝐞𝐧 anstelle von 𝐇𝐢𝐧𝐳𝐮𝐟ü𝐠𝐞𝐧 klicken.
Klicken Sie erneut auf die 3 Punkte und dann auf 𝐂𝐨𝐧𝐧𝐞𝐜𝐭𝐨𝐫𝐬. Klicken Sie nun beim Incoming Webhook auf 𝐊𝐨𝐧𝐟𝐢𝐠𝐮𝐫𝐢𝐞𝐫𝐞𝐧.
Geben Sie nun einen Namen ein, wie z.B. "Call Queue Notifications". Wenn Sie möchten können Sie auch ein benutzerdefiniertes Icon auswählen.
Klicken Sie anschliessend auf 𝐄𝐫𝐬𝐭𝐞𝐥𝐥𝐞𝐧
>Ein kostenloses Telefon Icon im Microsoft Fluent Design können Sie z.B. [hier](https://icon-icons.com/icon/phone/153797) herunterladen.
Kopieren Sie nun mit dem 𝐂𝐨𝐩𝐲 𝐈𝐜𝐨𝐧 Button die Webhook URL und fügen Sie die URL im CSV in der Spalte 𝐰𝐞𝐛𝐡𝐨𝐨𝐤𝐔𝐫𝐥 neben der entsprechenden Voice App ein. Klicken Sie anschliessend auf 𝐅𝐞𝐫𝐭𝐢𝐠
>Bei Benachrichtigungen über verpasste Anrufe wird auch der Name des Voice Apps angezeigt. Es ist deshalb auch möglich, mehrere oder alle Meldungen in denselben Channel bzw. zum selben Webhook zu schicken. Stellen Sie sicher, dass die Personen welche die Meldungen erhalten müssen, Mitglied im jeweiligen Team und Channel sind. Bei vielen Queues empfehlen wir ihnen einen Webhook pro Channel anzulegen.
𝐂𝐨𝐧𝐬𝐞𝐧𝐭 𝐠𝐞𝐛𝐞𝐧
Damit Teams Call Queue Notifications funktioniert, müssen Sie unsere Azure AD App berechtigen gewisse Informationen aus ihrem Tenant auszulesen.
Loggen Sie sich mit einem Microsoft 365 Administrator Konto ein und klicken Sie auf [diesen](https://login.microsoftonline.com/common/adminconsent?client_id=f661b632-8451-4b7d-b460-1ac94711e214) Link.
Klicken Sie auf 𝐀𝐜𝐜𝐞𝐩𝐭.
𝐀𝐛𝐬𝐜𝐡𝐥𝐮𝐬𝐬
Schicken Sie uns zum Schluss die ausgefüllte CSV Datei per Email an ticket@eves-support.de . Wir werden dann die Einrichtung auf unserer Seite für Sie abschliessen.